寫在前面,部落格礙於版型圖片會被縮小,
如有視覺觀看問題可以轉往相簿觀看,
基於簡報設定每張相片都有文字說明。
臉書相簿展開連結︰https://is.gd/kr41OW
圖片展開相簿連結︰https://reurl.cc/A1aVNe
====================================
進入正題。
你一定曾經有想過,
可以在公司或者學校,
又或者任何的地方,可以連線回家去執行某樣東西,
又或者是遠端連線過去幫助別人解決些困難,
其中有可能是幫助年輕的美眉之類的。
好不管,
不管你的用意為何,
的確有一套蠻好用又免費的軟體可以做到,
廢話不多說,我們就來開始教授AnyDesk吧!
====================================
一樣放上載點是禮貌︰https://reurl.cc/NagpDk
====================================
進入後,點擊右上角下載。
下載後找到檔案,右鍵兩下執行他就會開啟。
軟體預設都是簡體,所以,我們來調整語言。
右上角紅框處點擊左鍵進入。
點擊紅框設置。
選到繁體中文。
點選紅框處重啟。
接著我們來設定密碼,
不設定密碼的話,
需要有人在家中幫你按下同意連線,
基本上家中應該沒有人會幫你按下,
替代方案就是設定密碼代替同意。
一樣點選右上角設定,
再來點選左邊的安全性,
接著你會看到紅框處允許未經監控連結,
該框打勾會讓你進行設定密碼。
設定完密碼後按下應用。
接著要連回來你要先知道家裡的位置。
切換到紅框的重新連線頁面。
把紅框處的六位數字記下來,
那將是你未來遠端連線要連回來的地址。
要能遠端連線有幾個要件要記得,
電腦不能休眠,
防火牆要關閉,
以及AnyDeskt程式確保開啟的狀態。
接著我們要設定另外一台B電腦,
透過B電腦連回家也需要簡單的設定。
B電腦重複一樣的安裝步驟。
這裡我們開始連線回家,
在紅框中輸入家中的號碼。
輸入後我們按下連線。
接著,跳出視窗問讓你輸入密碼,
框中的下次自動登入你可勾選也可以不要,
差別在要不要打密碼,但基於安全建議不要打勾。
輸入後,即可遠端連回家中處理了,
又或者連線去妹那邊幫忙當工具人了。
好啦!成為工具人教學結束,
疑?不是啦!是遠端連線救自己教學結束。
感謝大家的支持,本想年底衝一波40萬瀏覽人次的,
沒想到月中就達成了,
橘Leo遊戲區謝謝大家四年來的支持。
今天橘Leo遊戲區就到這邊啦!
====================================
橘Leo遊戲區︰http://g0016leo.pixnet.net/blog
====================================
如果有天你不小心看到這最後的一張圖,
你只要知道一件事情就好,
就是在google搜尋 橘Leo遊戲區 。
也許,你可以在這個遊樂場,
找到你想要玩的遊樂設施喔!
====================================
==========================================================
遠端連線設定教學︰Win10 設定「vpn 」cisco vpn@橘Leo遊戲區
=====================================
有任何疑問歡迎一起來討論!
聯絡信箱︰g0016@tpech.gov.tw
臉書討論︰https://is.gd/lEndXr

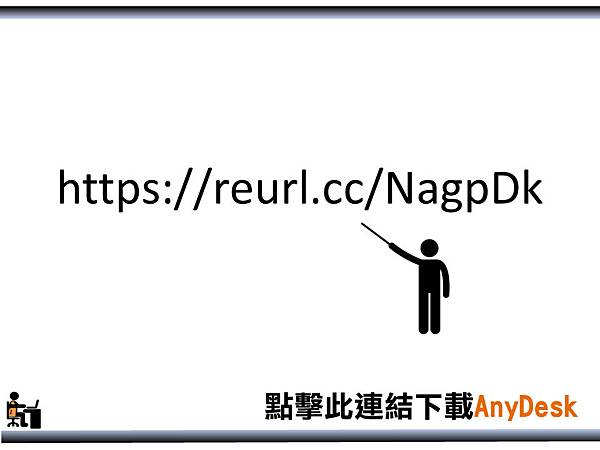
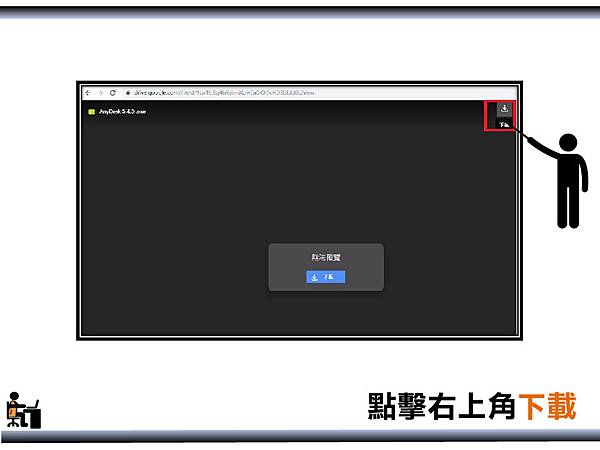
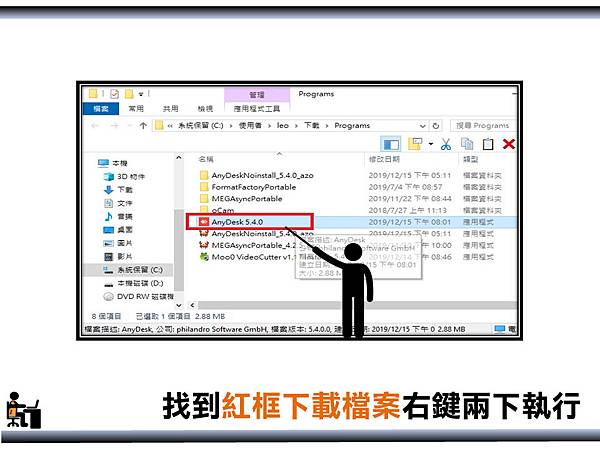

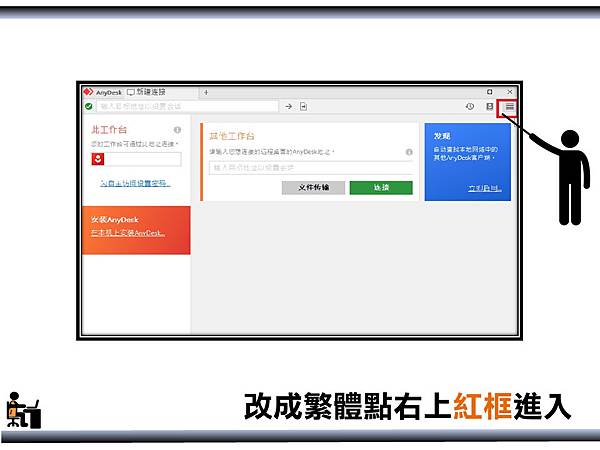
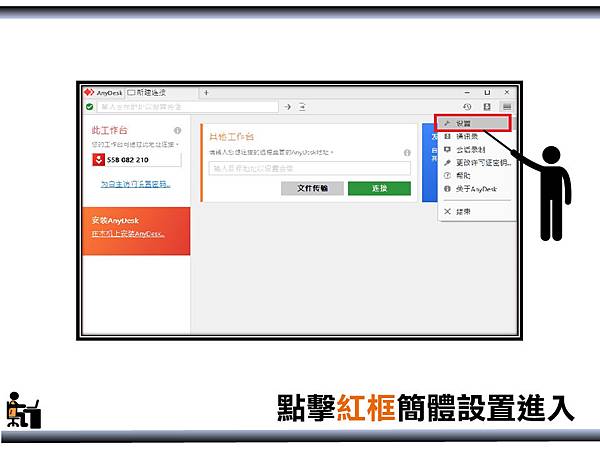
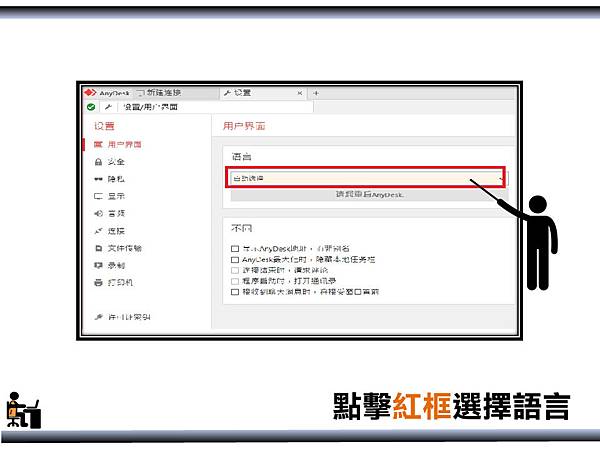
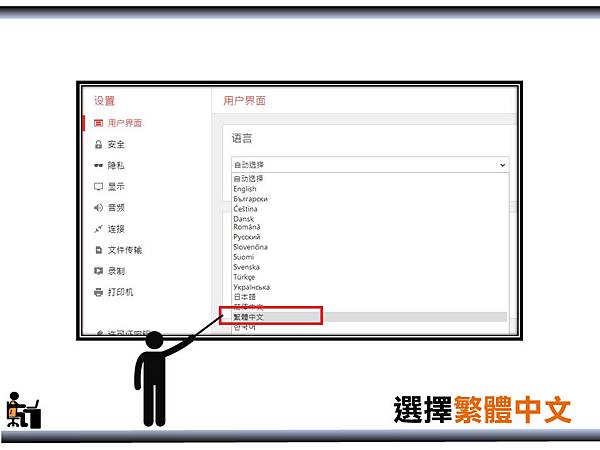
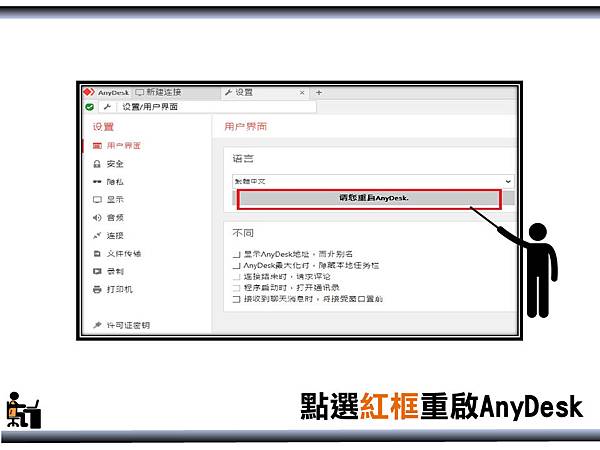

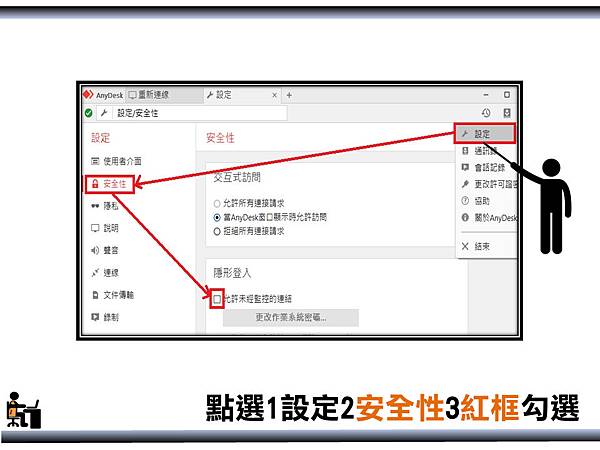
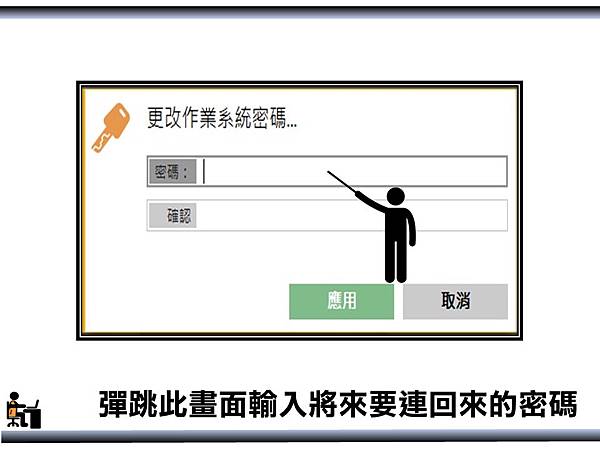
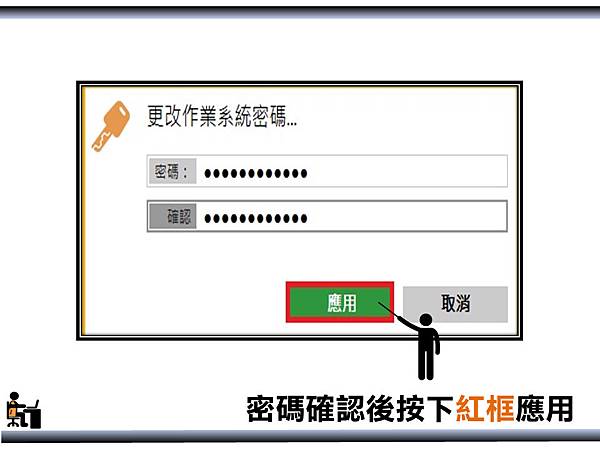

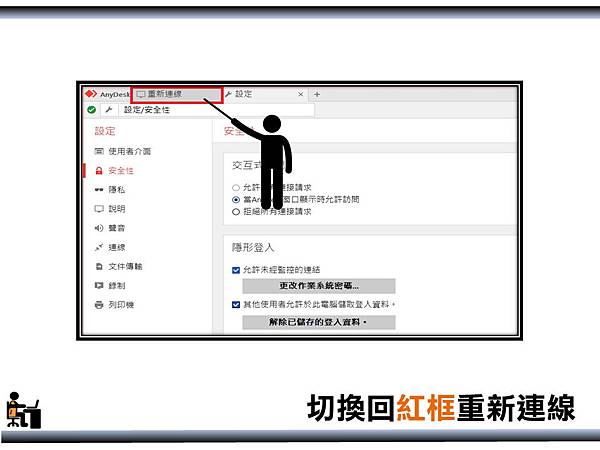
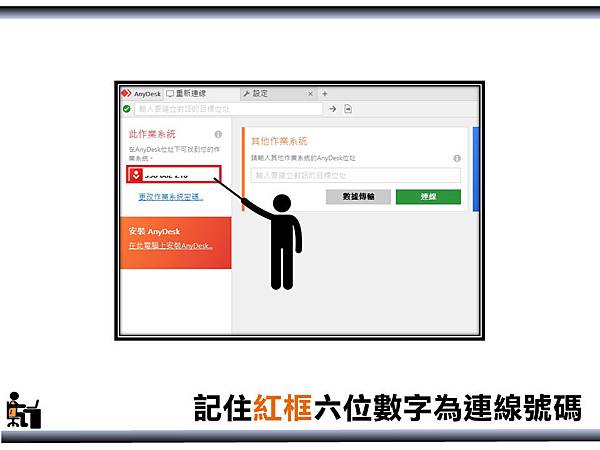




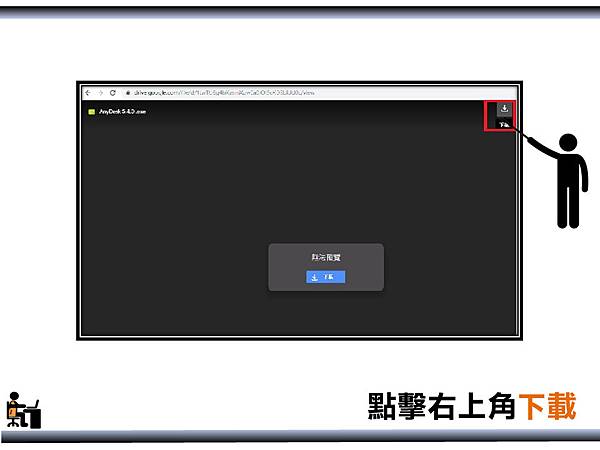
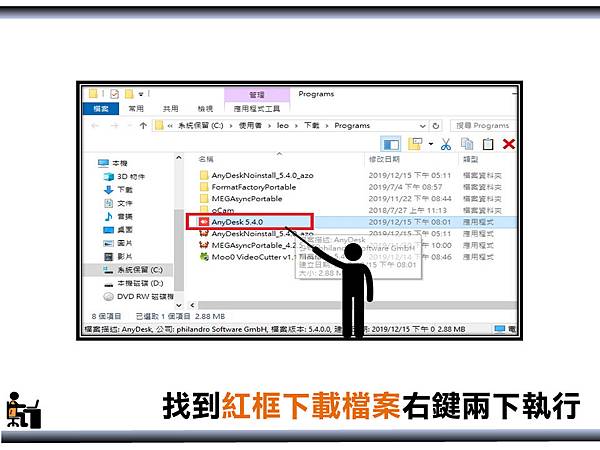

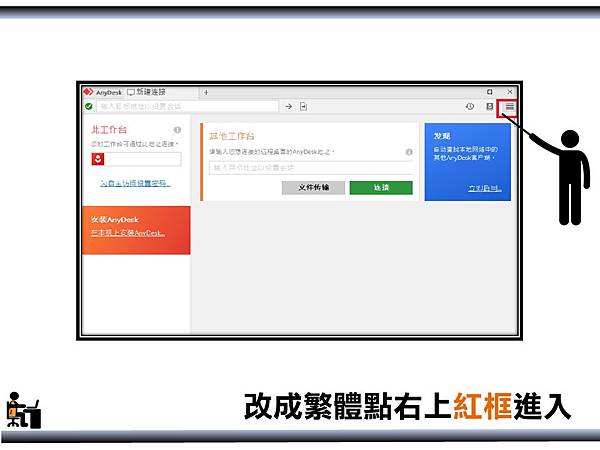
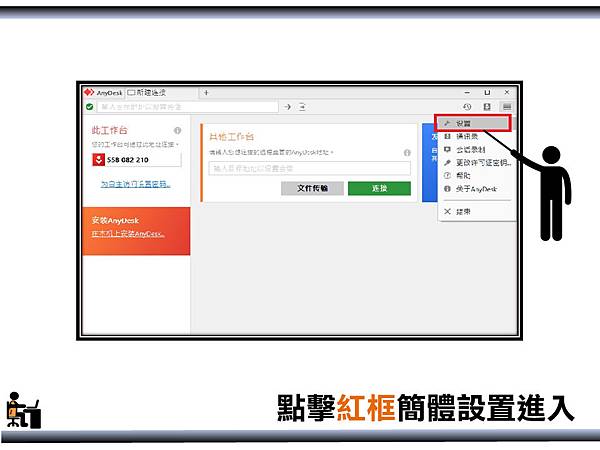
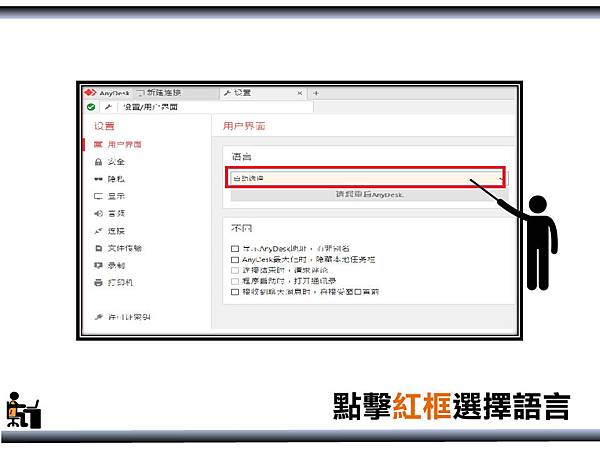
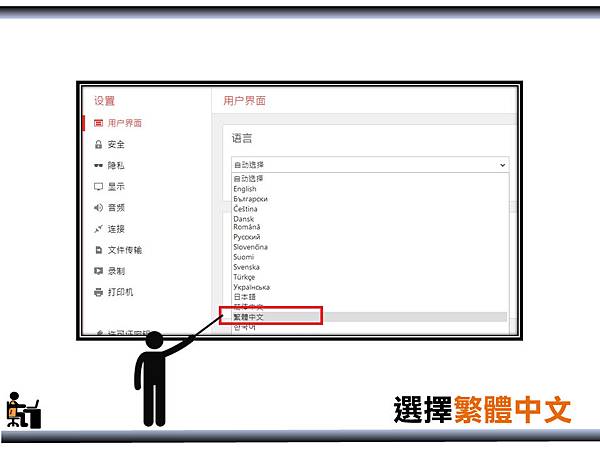
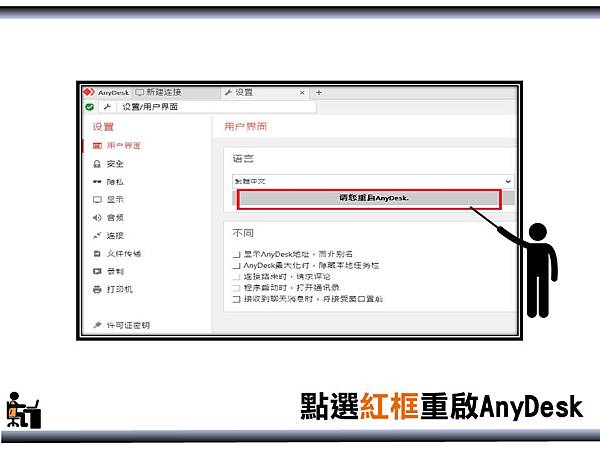
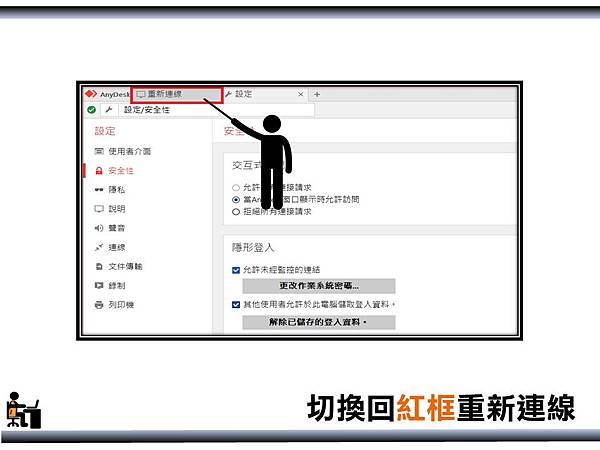
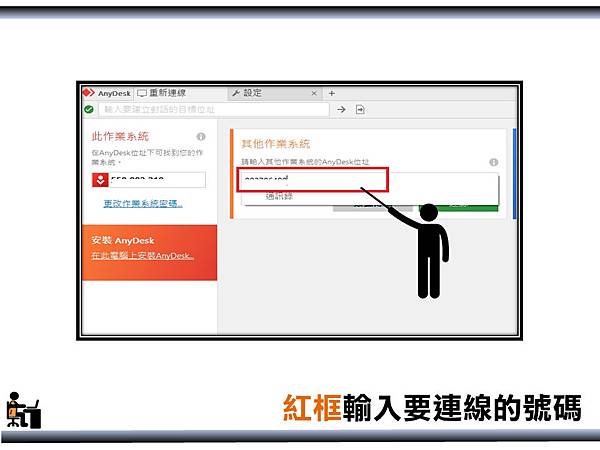
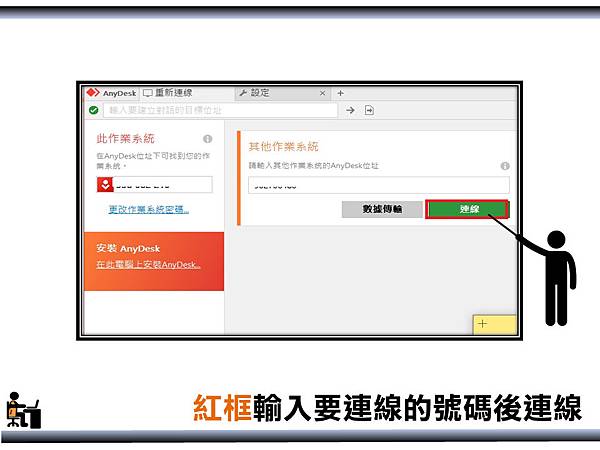
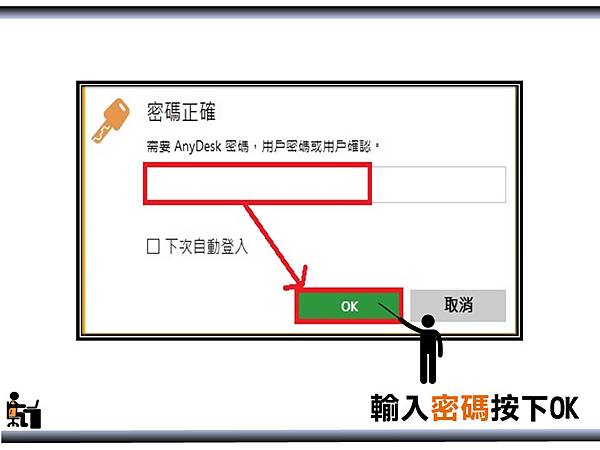


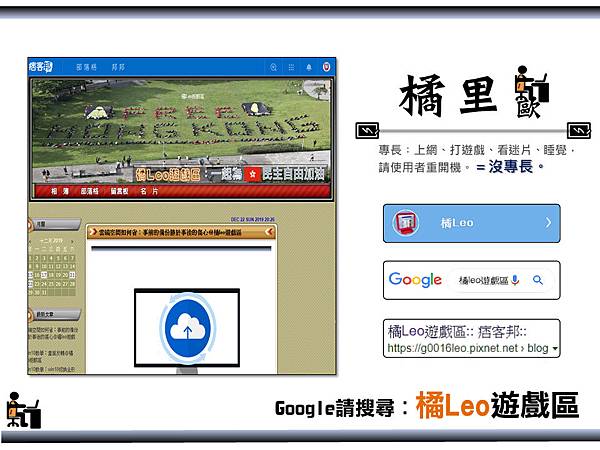
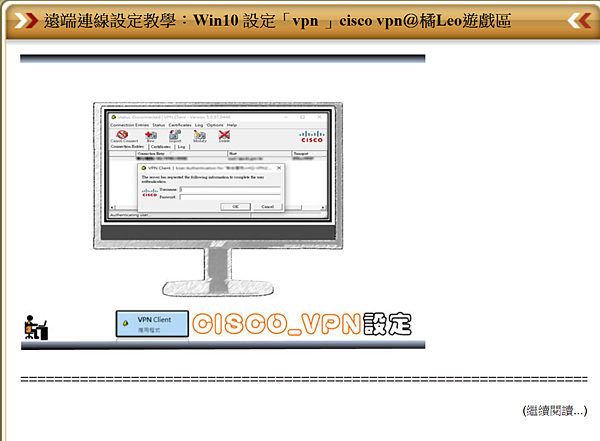


 留言列表
留言列表


