寫在前面,部落格礙於版型圖片會被縮小,
如有視覺觀看問題可以轉往相簿觀看,
基於簡報設定每張相片都有文字說明。
圖片展開相簿連結︰ https://reurl.cc/KjpaMq
====================================
有時你可能會遇到,
想要下載圖片,但卻遇到滑鼠右鍵被鎖的情況,
此時,你可以運用Google的外掛程式「圖片助手」來幫助您!
它可以做批次的大量下載,
也可以下搜尋條件來搜尋相關圖片,
算是還蠻容易理解的外掛程式。
坊間當然也有很多破解右鍵的語法,
但,這個外掛不失為你的其中之一的選擇。
請點擊此連結︰https://parg.co/bAot
進入後,請按右上角加到Chrome!
接著,會跳出此視窗!
請點擊新增擴充功能。
安裝完畢後,我們即可開始下載教學。
我們先進到我們想要下載的頁面,
接著,我們點擊滑鼠右鍵,
你會看到「圖片助手」點擊一下左鍵,接著點選進階的選擇,
原則上會出現「提取本頁圖片」,
或者是「由該鍊接頁面提取圖片」,
兩者的差別,在於你的滑鼠是點到圖片還是網頁的空白處。
接著都繼續點擊左鍵!
接著會進入篩選頁面,
上方紅框處可以輸入進階的篩選條件,
包含圖片檔案類型、大小等。
但你也可以直接選擇下面自動篩選出來的結果。
以該圖片為例,
我們直接把我們想要的圖片框起來選取,
選取後會出現綠色的外框!
接著我們直接按下紅框中的下載選中功能紐。
接著會跳出此提示訊息,
我們點擊繼續下載即可開始下載。
此外掛程式,
還有進階的功能可以透過google去查找圖片,
包含在google中找尋其他尺寸的圖片,
以及,在google中類似的圖片。
我們重新進入「圖片助手」
進入下載頁面後,右鍵「圖片助手」,
左鍵從鍊結頁面提取圖片。
接著對著篩選圖片按下右鍵,
你可以有不同的選擇透過google協助您的搜尋!
此圖示,為goolge查找其他尺寸的搜尋結果。
此圖示,為goolge查找類似圖片的搜尋結果。
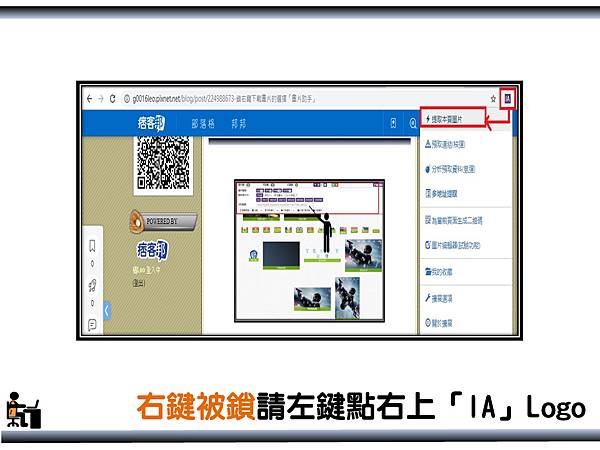
如果碰到右鍵被鎖定的網頁,
請點擊右上方出現的紫色「IA」Logo左鍵,
接著繼續左鍵點擊「提取本頁圖片」,
就可以進到上面教學的「圖片助手」下載編輯模式。
該篇教學的目的是快速批次的下載圖片,
特別是在遇到了某些網頁右鍵被鎖住時的備案!
====================================
今天橘Leo遊戲區就到這邊啦!祝福大家玩的愉快。
====================================
橘Leo遊戲區︰http://g0016leo.pixnet.net/blog
====================================

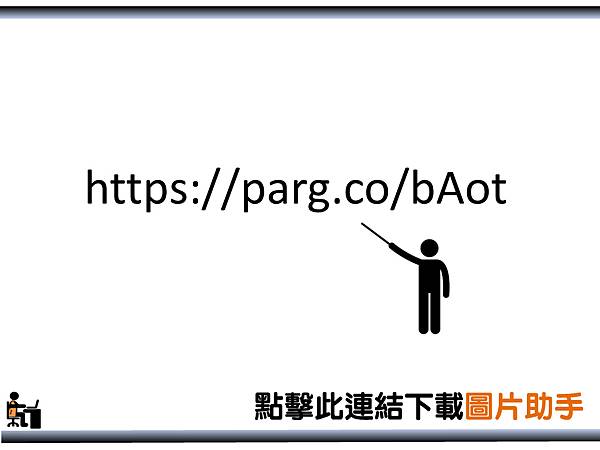

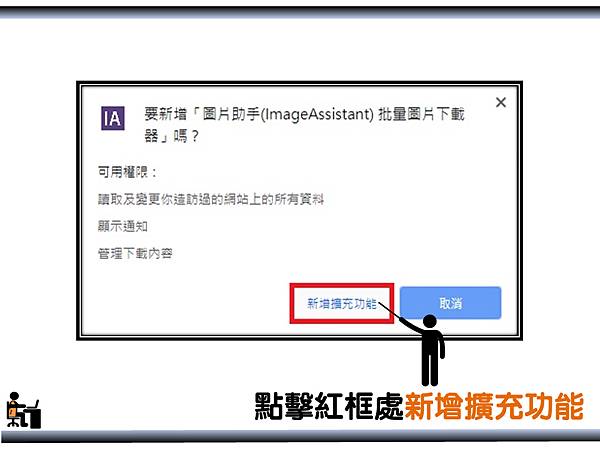

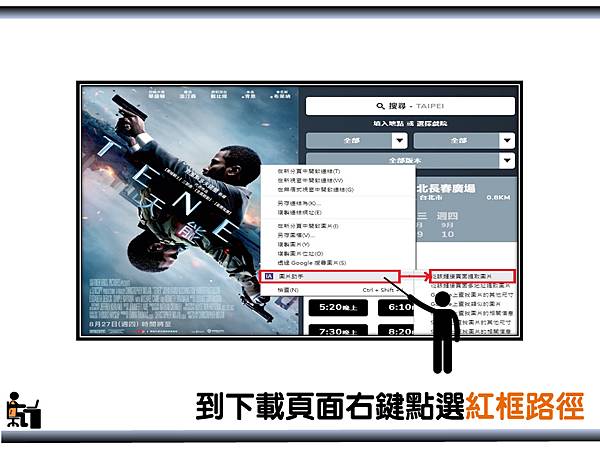
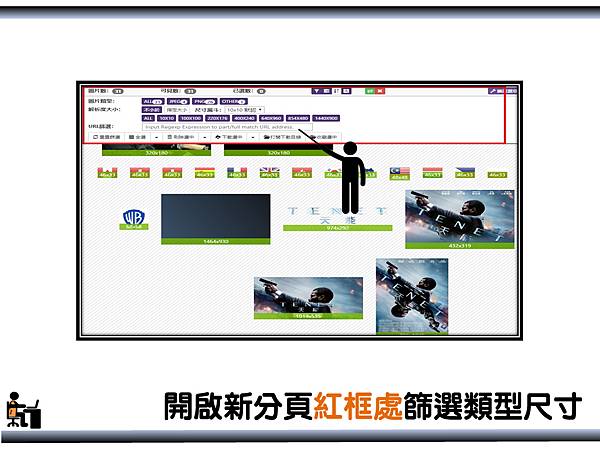
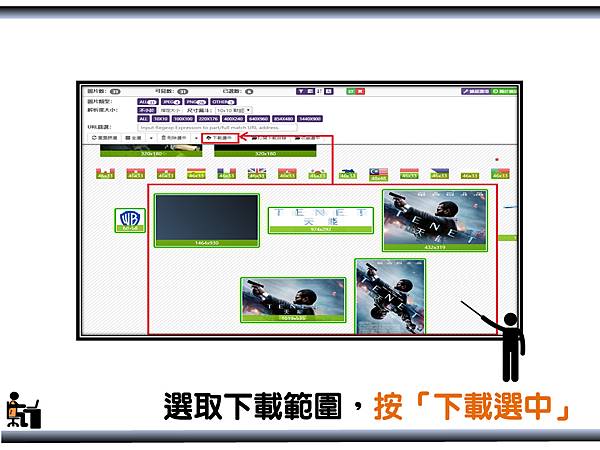
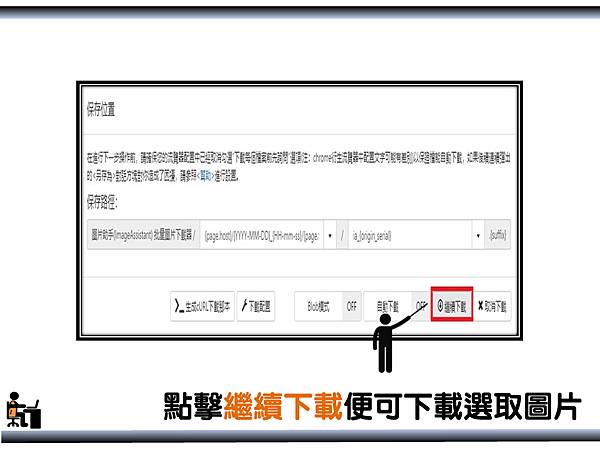
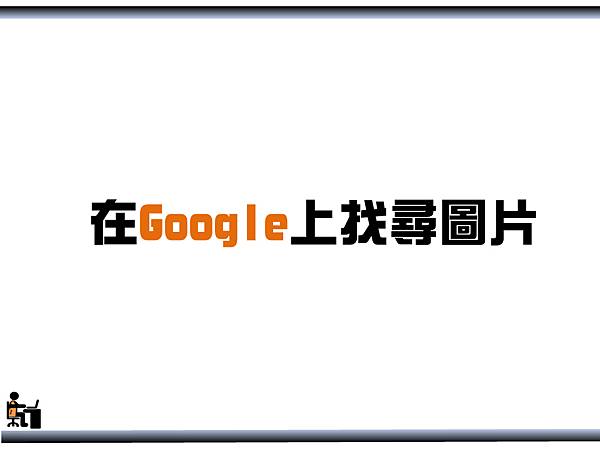
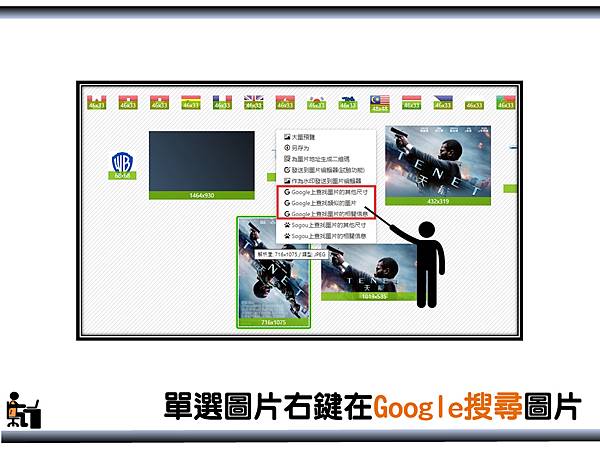
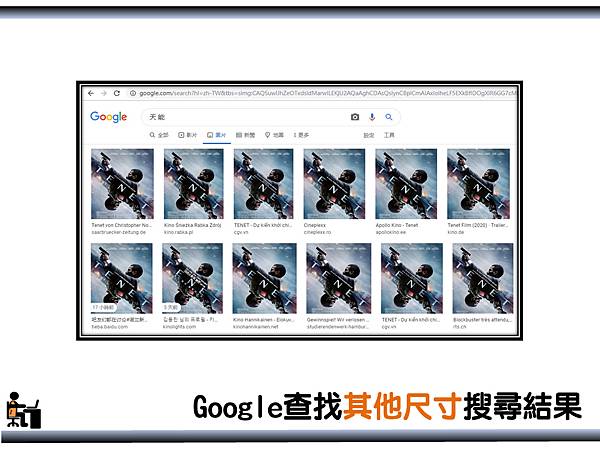
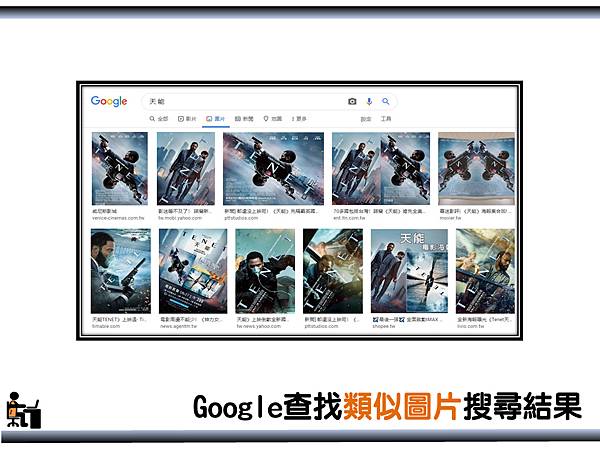

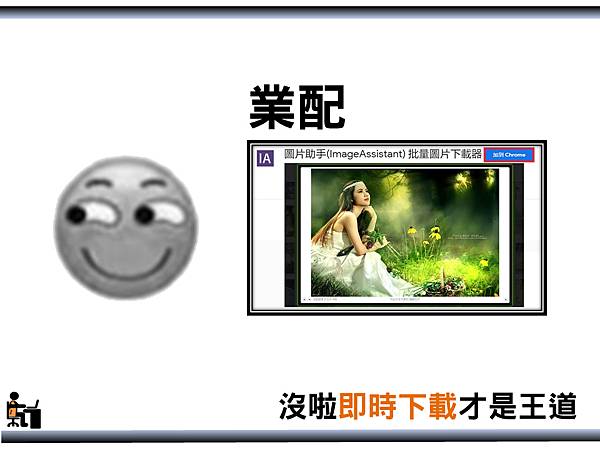

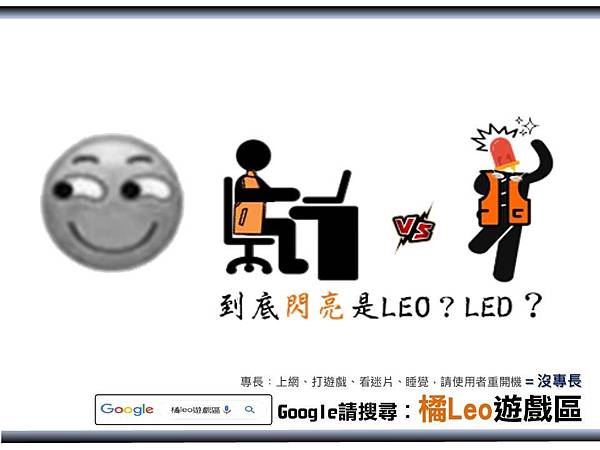


 留言列表
留言列表


